
လူကိုယ်တိုင်တွေ့ဆုံပြီး သင်တန်းပေးဖို့ အခက်အခဲရှိတဲ့အခါ Zoom မှာ Class တစ်ခု ဖန်တီးပြီး သင်ကြားနိုင်ပါတယ်။ သင်ကြားပေးမယ့် ဆရာ/ဆရာမတွေနဲ့ ကျောင်းသား/ကျောင်းသူတွေက Zoom မှာ အချိန်တစ်ခုသတ်မှတ်ပြီး အွန်လိုင်းကနေတဆင့် တွေ့ဆုံဆွေးနွေးနိုင်ပါတယ်။ ဒါကြောင့် Zoom က Teaching အတွက်ရော၊ Learning အတွက်ပါ အသုံးဝင်တဲ့ Video Conferencing Tool တစ်ခုပါ။ Zoom ကို Laptop၊ Desktop၊ Tablet တွေအပြင် Smart Phone တွေမှာလည်း လွယ်လွယ်ကူကူ အသုံးပြုနိုင်ပါတယ်။
ကျောင်းသားတွေကို Zoom ကနေ အွန်လိုင်းအတန်းတစ်ခုဖန်တီးပြီး Invite လုပ်တော့မယ်ဆိုရင် Zoom Setting နဲ့ ပတ်သက်ပြီး အကျွမ်းတဝင်ရှိနေမှ၊ Zoom Features တွေကိုလည်း နားလည်နေမှ စာသင်ရတာ အခက်အခဲမရှိ အဆင်ပြေပါလိမ့်မယ်။ ဒါကြောင့် Zoom ကို စာသင်ကြားရေးမှာ ဆရာကျကျအသုံးပြုနိုင်ဖို့ နည်းလမ်းတစ်ချို့ကို မျှဝေပေးချင်ပါတယ်။
Zoom ကို အခုမှ စသုံးမယ့်သူဆိုရင် Zoom App ကို Download ဆွဲပါ။ ပြီးရင် Sign up လုပ်ပြီး Account ဖွင့်ပါ။ နာမည်တွေ၊ ပုံတွေ ထည့်ပြီး Profile တည်ဆောက်ပါ။ ဒါပေမဲ့ ကျောင်းသားတွေဘက်ကတော့ အတန်းတက်ဖို့ Zoom Account ရှိစရာမလိုပါဘူး။ Host လုပ်မယ့်သူဘက်က Meeting ID နဲ့ Passcode ချပေးရင် App မှာ ထည့်ပြီး Join ရုံပါပဲ။
Zoom က Free Version ဆိုရင် Meeting တစ်ခုမှာ လူအယောက် (၁၀၀) ပါဝင်လို့ရပြီး အချိန် မိနစ် (၄၀) ရပါတယ်။ Premiun Version ဆိုရင်တော့ ဘာကန့်သတ်ချက်မှ မရှိပါဘူး။
Zoom မှာ Meeting တစ်ခုဖန်တီးနည်း
Zoom Account ဖွင့်ပြီးရင် ပုံထဲကအတိုင်း Home Page ကို မြင်ရမှာဖြစ်ပါတယ်။ အဲ့ဒီမှာ New Meeting ကို နှိပ်ပြီး Join with Computer Audio ကို ရွေးလိုက်ပါ။ ပြီးရင် Participant ထဲက Invite မှာ ကိုယ့်အတန်းကို တက်စေချင်တဲ့သူတွေကို Email ပို့ပြီး ဖိတ်လို့ရပါတယ်။
ဒါမှမဟုတ် Copy Invite Link ကို နှိပ်ပြီး Link ရယ်၊ Meeting ID နဲ့ Passcode တို့ကို ကိုယ်ဖိတ်ချင်တဲ့သူကို ပို့ပြီး ဖိတ်လို့ရပါတယ်။ Meeting Room ထဲ ဝင်လာတဲ့သူကို ကိုယ်ကလက်ခံရင် Admit နှိပ်ပြီး အဝင်မခံချင်ရင် Remove ကို နှိပ်ရပါမယ်။
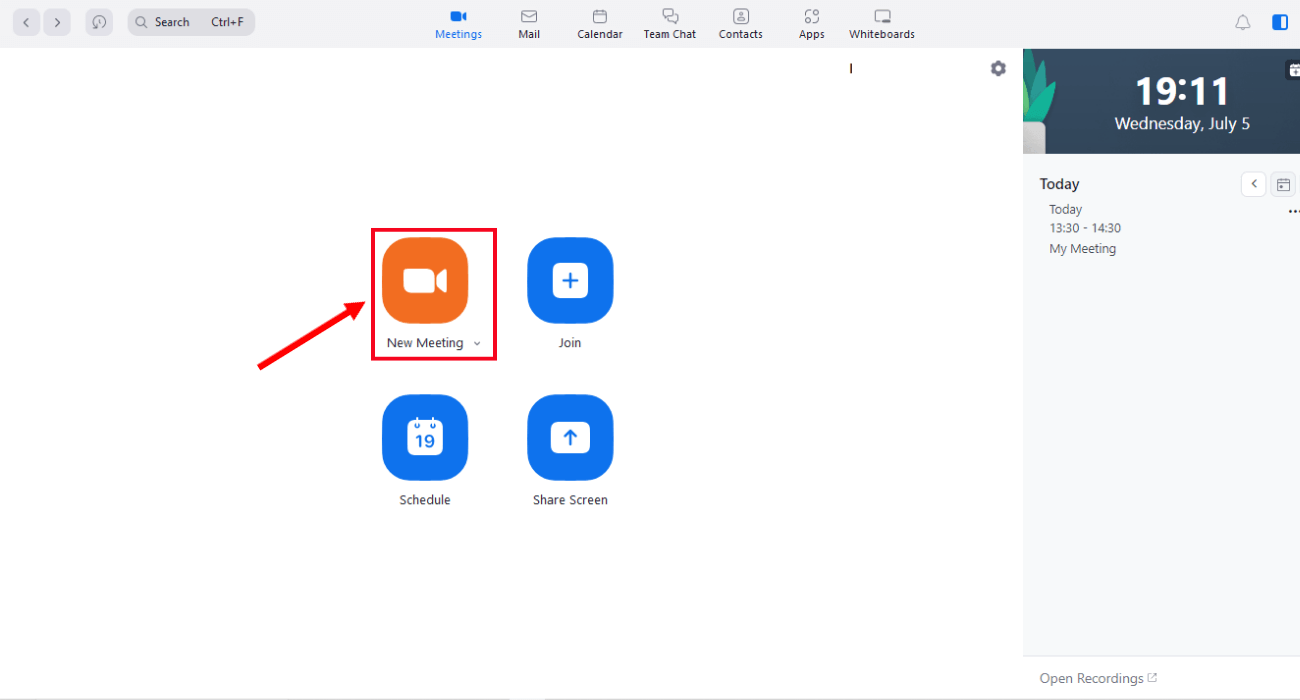
နောက်လုပ်မယ့် Meeting အတွက် ကြိုတင်ပြင်ဆင်ထားချင်ရင် Schedule ကိုနှိပ်ပြီး Meeting Title၊ ဖိတ်မယ့်သူ၊ Meeting လုပ်မယ့်ရက်နဲ့ အချိန်တွေကို ရိုက်ထည့်ပြီး Scheduled Meeting ပြုလုပ်နိုင်ပါတယ်။
Zoom ရဲ့ အသုံးဝင်ပြီး လူသိနည်းတဲ့ Feature များ
Zoom Meeting Room ရဲ့ အောက်ဘားတန်းမှာ ပုံပါအတိုင်း Mute (Microphone)၊ Video၊ Participant၊ Chat၊ Share Screen၊ Record၊ Breakout Rooms နဲ့ Apps တို့ပါဝင်ပါတယ်။

Background ချိန်းနည်း - ကိုယ့်ပတ်ဝန်းကျင်က ရှုပ်ပွနေတာမျိုးဆိုရင် ဒီ Feature ကို သုံးနိုင်ပါတယ်။ Video ပုံထဲက မြှားလေးကို နှိပ်ပါ။ Choose Virtual Background ကို ထပ်နှိပ်ပြီး ကိုယ်ကြိုက်တဲ့ နောက်ခံကို ရွေးနိုင်ပါတယ်။
Video ချိန်နည်း - Video Quality ကိုပိုကောင်းချင်ရင် Video ထဲက မြှားလေးကို နှိပ်ပါ။ ပြီးရင် Choose Video Filter ကို နှိပ်ပြီး လိုသလို ပြင်နိုင်ပါတယ်။
Audio ချိန်ညှိနည်း - Background Noise တွေ လျှော့ချချင်ရင် Mute ရဲ့ မြှားကို နှိပ်ပါ။ ပြီးရင် Audio မှာ ကိုယ့်စိတ်ကြိုက် Setting ကို ချိန်ထားနိုင်ပါတယ်။
Screen Share နည်း - Share Screen ကို နှိပ်ပါ။ ပြီးရင် Files ထဲက Document နဲ့ PowerPoint တွေကို ရွေးဖွင့်နိုင်ပါတယ်။ Screen Share လိုက်တဲ့အခါ ကိုယ့်ပုံကို အောက်နားမှာ ပေါ်စေချင်တယ်ဆိုရင် Share Screen ထဲက Advance ကို နှိပ်ပါ။ Slide at Virtual Background ကိုရွေးပြီး Share ကို နှိပ်ပါ။ ပြီးရင် ကိုယ် Share ချင်တဲ့ File ကို ရွေးလိုက်ရင် ရပါပြီ။
Annotate သုံးနည်း - Share ထားတဲ့ Screen မှာ Annotate ဆိုပြီး ပေါ်နေပါလိမ့်မယ်။ အဲ့ဒါဘာလဲဆိုရင် ကိုယ်ပြောချင်တဲ့ အကြောင်းအရာကို Highlight လုပ်တဲ့အခါမှာ သုံးနိုင်ပါတယ်။ အကြောင်းအရာတစ်ခုဖြစ်စေ၊ စကားလုံးတစ်ခုကိုဖြစ်စေ မြှားထိုးပြချင်တာမျိုး၊ ဝိုင်းပြချင်တာမျိုး၊ ထောက်ပြချင်တာမျိုးရှိရင် Annotate ကို သုံးပါ။
Whiteboard ခေါ်နည်း - Whiteboard သုံးပြီး စာရှင်းပြချင်တာမျိုးရှိရင် Share Screen ကို နှိပ်ပါ။ ပြီးရင် Whiteboard ကို ရွေးပြီး Share လိုက်ပါ။ ဒါဆိုရင် အဖြူရောင်မျက်နှာပြင်ကြီးမှာ ကိုယ်ရေးချင်တာတွေ ရေးလို့ရပါပြီ။
Phone နဲ့ Laptop ချိတ်ပြီး Screen Share နည်း - စာသင်နေရင်းနဲ့ ဖုန်းထဲက ပုံဖြစ်ဖြစ်၊ စာဖြစ်ဖြစ် ပြချင်တာမျိုးရှိရင် ဒီနည်းလေးသုံးပါ။ Share Screen ထဲက iPhone/iPad ကို ရွေးပြီး Screen Mirroring ကို နှိပ်လိုက်ပါ။ ဖုန်းဘက်ပြန်သွားပြီး ပေါ်လာတဲ့ထဲက Join ရမယ့် Device ကို ရွေးလိုက်ရင် ဖုန်းထဲက Screen က Laptop မှာ ပေါ်လာပါလိမ့်မယ့်။ အဲ့လို Share ထားတာကို ရပ်ချင်ရင် ဖုန်းထဲမှာ Stop Screen Mirroring ကို နှိပ်လိုက်ပါ။

View Layout ချိန်နည်း - Host နဲ့ Participant တွေကို ပေါ်စေချင်တဲ့ ပုံစံအမျိုးမျိုးကို View ကနေ သွားပြင်နိုင်ပါတယ်။ View က Meeting Room Screen ရဲ့ ညာဘက်ထောင့်အပေါ်ဘက်မှာ ရှိပါတယ်။ View ထဲမှာဆိုရင် Speaker , Gallery , Multi-speaker , Immersive ဆိုပြီး (၄) မျိုးကို လိုသလို ရွေးချယ်လို့ရပါတယ်။
Record ယူနည်း - Zoom Meeting မစခင်တည်းက Home Page ရဲ့ Setting ထဲက Recording ဆိုတဲ့နေရာမှာ Local Recording (သို့) Cloud Recording ကို ဖွင့်ထားပါ။ Meeting စပြီဆိုရင် အောက်က ဘားတန်းမှာပါတဲ့ Record ဆိုတာလေးနှိပ်ပြီး အသံသွင်းနိုင်ပါပြီ။ ကိုယ်က Participant ဆိုရင် Recording လုပ်ဖို့ Host ဆီက ခွင့်ပြုချက်တောင်းဖို့ လိုအပ်ပါတယ်။
Breakout Rooms သုံးနည်း - Group Discussion တွေ၊ Group Activity တွေ လုပ်တဲ့အခါမှာ သုံးနိုင်ပါတယ်။ Home Page ထဲက Setting ထဲကို သွားပါ။ Meeting Advance ထဲက Breakout Rooms ကို ဖွင့်ထားပါ။ Meeting Room ဘက်က အောက်ကဘားတန်းမှာရှိတဲ့ Breakout Rooms ကို နှိပ်ပြီး လိုသလို Group ဖွဲ့နိုင်ပါတယ်။
LMS နဲ့ ချိတ်ဆက်နည်း - Zoom ကို Learning Management System (LMS) App နဲ့ ချိတ်ဆက်ပြီး သုံးနိုင်ပါတယ်။ Zoom Live Session မှာ LMS ပါ တစ်ခါတည်းတွဲသုံးလို့ရအောင် CN LMS ကို Sign Up လုပ်ပြီး Account တစ်ခုဖန်တီးပါ။
ပြီးရင် Zoom Meeting Room ထဲက အောက်ဘားတန်းမှာပါတဲ့ Apps ကို နှိပ်ပြီး အသုံးပြုနိုင်ပါပြီ။ LMS ကို သုံးရင် Course တွေ ဖန်တီးလို့ရတယ်၊ ကျောင်းသားတွေကို စာမေးပွဲ စစ်လို့ရတယ်၊ အမှတ်တွေပြန်ပေးလို့ရတယ် စတဲ့ Activities တွေကို လုပ်လို့ရပါတယ်။
Online Learning တွေ ခေတ်စားလာနဲ့အမျှ Online ပေါ်မှာ စာသင်ဖို့ အထောက်အကူပြုတဲ့ Zoom App ကို ဆရာကျကျ သုံးတတ်ဖို့ အရေးကြီးပါတယ်။ အပေါ်မှာ မျှဝေခဲ့တဲ့ Zoom App ရဲ့ Features တွေ၊ အသုံးပြုပုံနဲ့ အသုံးဝင်ပုံတွေကို နားလည်သွားပြီဆိုရင်တော့ တခြားဆရာ/ဆရာမတွေထက် အွန်လိုင်းသင်ကြားရေးမှာ ပိုမိုလွယ်ကူမှုရစေမှာ အသေအချာပါပဲ။